The Application Blocking settings let you configure the firewall rules for the different applications that run on your Mac. Based on these settings, the firewall allows or blocks connections to the Internet from an application. While you can certainly spend money on firewall applications for your Mac—the aforementioned Norton Security application will set you back a minimum of $45 per year—your Mac, no surprise. Comodo Firewall. Reasonably priced and streamlined for cybersecurity novices. Integrates well with.
Catalina’s built-in software firewall acts as the wall surrounding your MacBook castle by allowing in the communications you want while preventing unknown communications from potential threats. The Catalina firewall works with your Internet connection and with any networks you may have joined.
To display the Firewall settings, click the System Preferences icon on the Dock and then click the Security & Privacy icon. Click the Firewall tab to display the settings you see below.
If your Mac’s firewall hasn’t yet been turned on, click the Turn On Firewall button to start the ball rolling. (In the above image, this button has toggled to Turn Off Firewall because your Mac’s firewall is already on.)
Is the Turn On Firewall button disabled? Don’t panic; just click the padlock icon in the lower-left corner. If Catalina prompts you for your Admin user account password, type it and then click Unlock.
Click the Firewall Options button, and Catalina presents four options you can set:

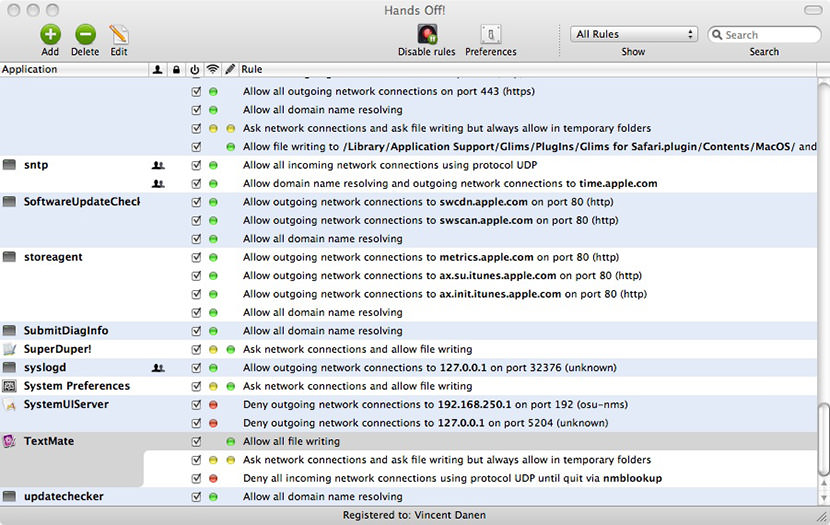
- Block All Incoming Connections: It’s not usually a good idea to use this option because turning it on reduces the data you receive, cutting off access to the Internet for virtually all your applications. (In other words, blocking all incoming Internet connections is overly drastic security that prevents you from doing many nifty things with your MacBook. If all your third-party applications suddenly can’t connect to the Internet and Safari still works fine, check this setting to see if it was enabled by mistake.) Use this feature only if you suspect that your Mac is the target of an Internet hacking attack.
- Automatically Allow Downloaded Signed Software to Receive Incoming Connections: Enable this one right now. After you do, software you’ve installed that’s accompanied by a valid security certificate (including any application from Apple and most major third-party software developers) is automatically added to the Allowed list you see on the Firewall Options sheet. If an application without a security certificate tries to access the Internet, your Mac displays a dialog prompting you for confirmation, and you can decide yes or no.
- You can manually add an application to the Allowed list. Click the button with the plus sign at the bottom of the list and then navigate to the application that needs to communicate with the outside world. Click the application to select it and then click Add. Remember: Only third-party applications you install yourself will likely need to be added to the Allowed list, because all the applications that Apple includes with your Mac are already on the list.
- To delete an application from the Allowed list and return it to blocked status, select it in the list and click the button with the minus sign.
- You can edit the settings in a specific application by clicking the pop-up menu on the right side of the entry. By default, the setting is Allow Incoming Connections (including both your local network and the Internet). However, you can choose Block Incoming Connections to prevent that application from receiving any communications.
- Enable Stealth Mode: Here’s an option that you should turn on. Stealth mode helps prevent hackers from attacking your Mac by preventing it from responding to simple identification queries across the Internet. Hackers often search the Internet for available computers that automatically respond to such queries.
If you suddenly can’t connect to other computers or share files that you originally could share, review the settings that you enabled on this pane: They may be the culprits.
You can also verify that the correct sharing services are still enabled in the Sharing pane within System Preferences. (When you enable a service through the Sharing pane, Catalina automatically adds that service to the Allowed list.
When you turn on Printer Sharing on the Sharing pane, for example, Catalina adds a Printer Sharing entry to the firewall’s Allowed list.) Open the System Preferences window and click the Sharing icon, and make sure that the services you want to provide are selected.
In Windows, you can use Windows Firewall to block or unblock certain applications, but it doesn’t offer an easy-to-use interface for its advanced features. If you want to block an application from accessing the internet, you must go through the following steps:
1. Click the Windows Start Menu and open Control Panel
2. Select System & Security
3. Then in the Firewall section, you select “Allow a program through the Windows Firewall”
4. If the program you wish to block or unblock isn’t listed, you must click “Allow another program” to add it. Choose the application in the list and select “Add”. Else you must then browse the hard drive to find it, and so on. This seems complicated for the average user.
Best Firewall For Mac
Firewall App Blocker makes the process very easy! Simply drag and drop the application you wish to block into the FAB window, or browse the hard disk to find it.That’s it!
What is new: (Thursday, 16 April 2020)
FIXED – Program closes when accidentally pressing ESC key (This Feature has been removed)
ADDED – Adding folder content by Drag & Drop or Copy Paste
ADDED – Value to ini file for svchost.exe (This file is not added to the list by default)
ADDED – Netsh commands under File menu (Allow local subnet , Export – Import Firewall config)
FIXED – Some Minor Bugs and code weaknesses (code improvements)
If you want to allow it access again, just right clik on it and choose “Allow” or select it and press the Delete button also you can use Allow button.
In this version there are some extra features on the Firewall menu, including “White List Mode”, Block internet , Restrict Firewall Options etc.

What is WhiteList Mode: it will block everything except on the white listed items, to activate it tick the “Enable WhiteList” box on the right bottom corner , The whitelist mode denies access to all network interfaces, After enabling WhiteList Mode Drag and drop an Application/Applications on the “Firewall Application Blocker” interface to Allow it/them , It was the most wanted feature
Note: When you enable the WhiteList mode, some devices such as a printer on your local network may not work properly, to solve this Problem,you can allow devices on your local network by clicking File – Netsh Commands – Allow Local Subnet
How to Block Ms EDGE internet connection Properly: To block Microsoft EDGE properly please use “Disable_EdgeRule.bat” Here and then use FAB (Firewall Application Blocker) Add Process button (second) to add Microsoft EDGE icons on the FAB interface.
To add an Outbound or Inbound Firewall Rules separately , use One of the Bottom left buttons , shown below are Firewall Application Blocker file and Options menus
By selecting Options –> Languages –> Translate, you can easily translate FAB into your language. By choosing “Add Process” feature you can Add any process to Outbound or Inbound list
Mac Network Firewall
When “Add to exe context menu” feature enabled from Options menu, you will be able to block/unblock a specific app right from Windows Explorer right-click context menu, this will allow you to right click any .exe file and easily add it to the Windows Firewall. This context menu entry can be altered to only display when you press the Shift key. To do this, select “Use Shift Key to Display”
FAB also offers CMD support. To use this, just make sure to use the correct parameter, as shown below:
Note:Firewall App Blocker doesn’t change Windows Firewall default Rules. If you use 3rd party security software or a 3rd party firewall (e.g. Avast), they can disable your Windows Firewall. If you do not want Ms Edge and similar microsoft programs to access the Internet in White List mode, you can manually disable their rules in the advanced windows firewall settingsFirewall App Blocker runs properly only if your Windows Firewall is enabled.
Supported Operating Systems: Windows 10 , Windows 8.1 , Windows 8 , Windows 7 , Windows Vista – (both x86 and x64)
Supported languages: English , Turkish , German , French , Brazilian portuguese , Greek , Italian , Polish , Persian , Russian , Dutch , Spanish , Korean , Simplified and Traditional Chinese , Indonesian , Japanese , Finnish , Hungarian , Ukrainian , Slovenian , Arabic , Vietnamese , Bosnian , Czech , Hebrew , Thai , Portuguese
File: Fab_x64.exe │ Virustotal
MD5: 9a89b1128b872180f7bc360e4ea5f810
SHA1: d4193b61908af80e828b1214996628c0e7179a23
Firewall Application For Mac Os
File: Fab.exe │ Virustotal
MD5: e1d94426c3cd1abc44518166c5858c73
SHA1: 998fbea5f335eeefaa596c02d0298bd26bc782dc
Free Firewall For Mac
