- Installing Chromium on Mac OS X Note: The following steps are specific to Mac OS X 10.6.They should work with earlier versions of Mac OS. Since Chromium is an ongoing open source project, you will not find an official Chromium browser download page.
- Follow the in-app prompt or go to Settings Google Chrome to set Chrome as Default for all web links to automatically open in Chrome. SEARCH WITH GOOGLE - Chrome is the browser with Google built-in. Search and get answers on Google quickly.
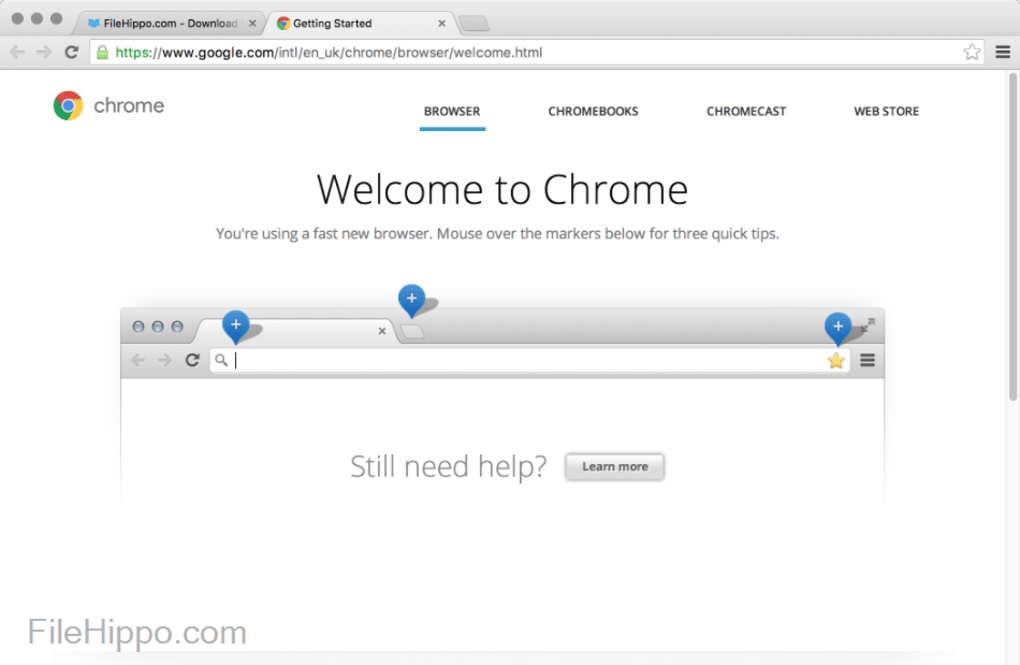
Chromium is a free, open-source and widely used Internet browser project that numerous web browsers use as a base platform for providing their users with a modern and fast multi-platform Internet browsing interface. Some of the most popular web browsers that use the Chromium.
Chromium is Google’s open source web browser project. It differs from Chrome in that it’s not a full-blown web browser, but a platform onto which third-party developers can build their own code and create their own browser. Unfortunately, not all of those third-party developers are interested in creating a great browser and instead want to make malware that they can use to infiltrate your computer and steal data.
Everything you need to know about Chromium virus
There is no Chromium virus, as such. So, what is Chromium? It is a legitimate Google-founded project that is used as the basis for several web browsers, including Google’s own Chrome. The difference between Chrome and Chromium is that Chrome is the finished version of Google’s web browser, whereas Chromium is the framework on which it’s built. When Google updates Chrome, it uses the latest code from the open-source Chromium project and then adds features and add-ons of its own. Other well-known browsers that rely on Chromium include Opera and Vivaldi.
You can even download Chromium yourself and run it on your Mac. If you do, you’ll find it looks and feels a lot like Chrome. However, if you do, you’ll be downloading what’s know as a “raw build” that’s likely to be unstable and crash regularly. You shouldn’t run raw builds on a computer you use for work. In addition, Chromium doesn’t update itself automatically, like Chrome does. So you’ll have to manually check for updates or risk running and out of date version. And running an out of date version of Chromium could be a significant security risk.
There is another issue with downloading Chromium: you should only download it from Chromium.org. If you download it from anywhere else, you risk downloading and installing a version that has been maliciously altered to bundle malware. While most of the developer who build Chromium-based browsers are legitimate, there are some scammers who use it to plant adware and steal data. That’s why some people think of Chromium as a virus.
To avoid being infected with this malware, only download Chromium from the official download site. Or, better still, only download reputable browsers built on Chromium, rather than the source build itself.
If you have already downloaded a malicious version of Chromium, you can remove it using the steps below.
How to uninstall Chromium on your Mac
Removing a legitimate version of Chromium is very easy. You can just find it in your Applications folder, drag it to the Trash and empty it. That, however, won’t uninstall it completely. There may be other files located in folders such as:
/Library/LaunchAgents
~/Library/Application Support
The easiest way to uninstall Chromium completely is to use the Uninstaller tool in CleanMyMac X. It deletes not just Chromium but all its parts and pieces across the entire system. This is how it looks:

- Download and install CleanMyMac X — get a free edition here
- Choose Uninstaller.
- Find Chromium in the list of apps or search for it in the search box.
- Check the box next to it.
- Press Uninstall.
That will remove every trace of Chromium from your Mac.
If the version of Chromium you’ve installed contains malware, the process is a bit more complicated. But you can still do it following these steps.
Chromium For Mac 10.7
In addition to removing the app itself, and any app that it was bundled with, you’ll also need to do the following:
1.Remove Chromium and any app that it was bundled with
1. Go to your Applications folder and look for the app you downloaded just before you noticed Chromium on your Mac.
2. Drag it to the Trash and empty it.
You might also try removing Chromium from your Library.
1.Click on Finder, then choose Go in the top menu
2.Choose Go to Folder...
Now paste in the following locations
/Library/LaunchAgents
~/Library/Application Support
/Library/LaunchDaemons
Open these folders and look for files that have been added recently — you can use Column view in the Finder and sort by Date Added to find them. If you find any suspicious recently added files, drag them to the Trash and empty it.
Delete the app from your Login items
Now, choose System Preferences from the Apple menu and select Users & Groups. Click on your username and then on Login Items. Look for any login items that look suspicious. If you see one, check the box next to it and press the “-“ button.
2. Reset your other browsers
Some malware resets the settings in your browsers and installs extensions, so that even if you don’t use the malicious version of Chromium, it might infect your other browsers. You need to go through each browser you use and reset it by following the processes described below.
Safari
- Launch Safari and go to the Safari menu, then choose Preferences.
- Click on the Extensions tab and look for any extensions that seem dubious.
- If you find one, click on it and choose Uninstall.
- Choose the Search tab next and if your default search engine has been altered, change it back to your preference.
- Now click on the General tab and change the homepage settings back to what they should be.
Chrome
- Launch Chrome and paste the following into the address bar: chrome://extensions
- Look for any extensions that you didn’t install or that shouldn’t be there.
- If you find one, select it and click Remove.
- Now paste this into the address bar: chrome://settings
- Scroll down the page until you see the Search section.
- Set the default search engine back to your preference.
- Go further down the page until you see “On startup” and set the home page to whatever you want it to be.
Firefox
- Launch Firefox and click on the three lines on the right of the address bar.
- Choose “Add-ons” and then Extensions.
- Look for any extensions you don’t recognize or that you didn’t deliberately install.
- If you find one, choose it and press Remove.
- Click on the three lines again and this time choose “Options.”
- Set your homepage back to the one you want it to be.
- Now, set your default search engine to your preference.
Once you’ve removed Chromium itself, along with the app it was bundled with and taken care of any rogue browser extensions and changes it’s made to your browser settings, you’re nearly there.
However, there is one further thing you should do. It’s likely that the malware placed cookies and cache files on your Mac. To get rid of the malware you need do a scan with an antivirus. And guess what? You can do it with the same app we've just used — CleanMyMac X. It has a Malware Removal tool that blocks hidden apps and 'backdoor viruses' operating on your Mac.
Chromium For Mac 10.6
Download the app for free and see if it removes the virus.
When you install the tool, navigate to Malware Removal tab in the sidebar.
Microsoft Edge Chromium For Mac
Chromium is not a virus. It’s not even malware. However, some scammers have used the source code to distribute malware by pretending to be a legitimate Chromium build. To avoid installing a malware version, you should only download Chromium from the official website. If you do install a malware version of Chromium, you can get rid of it by using the steps above. Although there are several steps, it’s not difficult, and even easier if you use CleanMyMac X for some of the steps.
