In order to learn how to capture screen on mac, we have three keyboard shortcuts which are certainly serviceable. However, two of them are functional on any OS but MacOS Mojave holds the credit of introducing third screenshot tool. In addition, these keyboard shortcuts become your perfect dude when it comes to taking screenshots on a regular basis. Let’s have a look at screenshot options on mac.
How to Capture Screen on Mac
How to Capture Video on Mac for Free Using Screen Capture Tools in Other Programs. You can record video on Mac using the recording tools embedded in other apps. For example, you can try QuickTime Player, which is originally designed for another purpose but still can be used as a simple and free screen recorder. Launch the player and go to the. Video Capture on Mac. To start your screen recorder on Mac, follow these steps: Open QuickTime Player and go to File New Screen Recording. This will open the Screen Recording window. Click the downwards arrow next to the record button to open the configuration options.
Command-Shift-3:
Employ this key in order to take a screenshot of the entire screen. Furthermore, this key also saves your picture as.png file on your desktop.
Screen Capture Video For Mac Free
Shift-Command-4:
This key helps you capture the selected portion of your screen and take a picture of your window. Moreover, it also allows you to take a screenshot of the menu.
How To Capture Video On Screen
How to capture a selected part of the screen:
The key turns your cursor into a cross hair which furthermore promotes dragging in order to select part of your screen. Subsequently, just release the mouse button or track pad to receive a resulting shot as a .png file on your desktop.
How to capture a window:
Firstly, press this keyboard shortcut and secondly, press the space bar. Upon pressing you will perceive your pointer as a camera. After that, move it to any open window and make a click on your destination. As a result, you will receive your screenshot of the captured window as a .png file on your desktop.
In addition, you can observe a white border around the window with a bit of drop shadow over your screenshot. However, press and hold the Option (⌥) key while clicking to remove the window’s shadow from the picture.
How to capture a menu:
First of all, click on the menu to show its contents. Then press the keyboard tool and drag your cross hair to select the required area of the menu. Subsequently, release the mouse or track pad button to promote capturing of the selected area.
On the other hand, you can also press the space bar to change your pointer into the camera. Simply click on the menu and take a picture.
Ultimately, with the help of either way, you will find your screenshot as a .png file on your desktop.
Shift-Command-5:
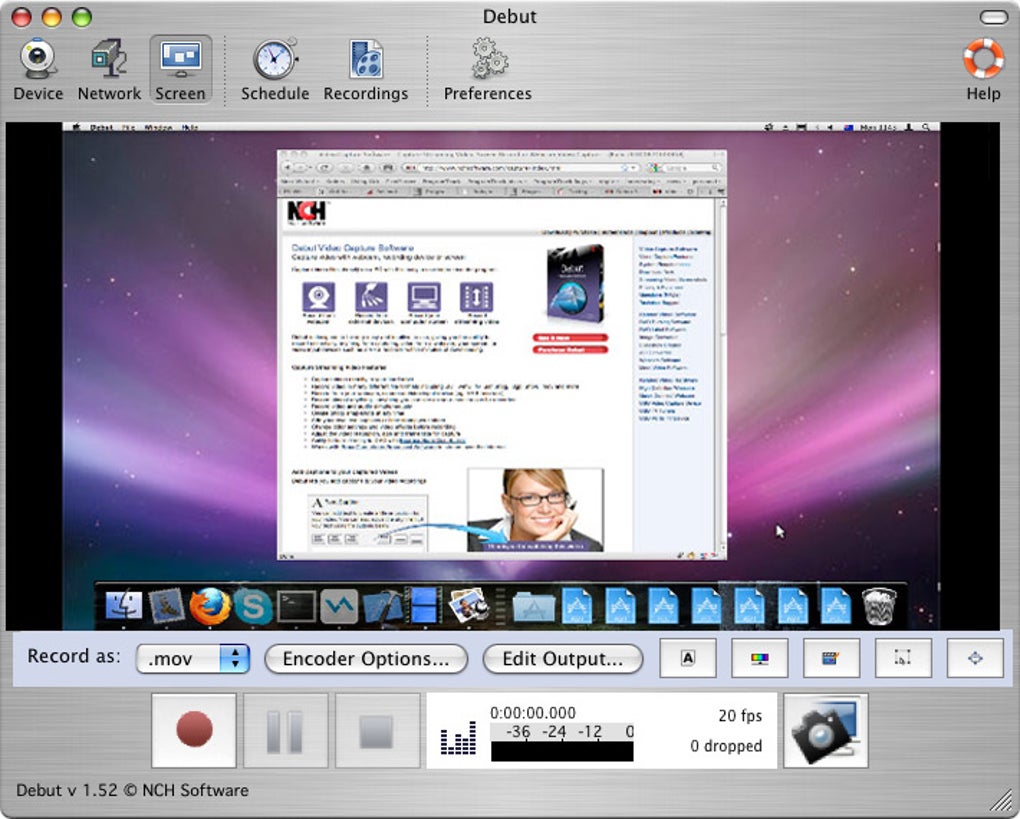
MacOS Mojave presented shift-command-5 and this keyboard shortcut certainly exhibits small panel of multiple onscreen controls at the display bottom. For instance, control to capture the whole screen, selected screen, or window. Moreover, the key also facilitates you to record the video on screen with the help of two video recording buttons. Last but not least, an X button on the left is meant for closing the screenshot panel. Although pressing escape also functions in this regard. However, if you want to take picture of a touch bar, then shift-command-6 is absolutely a perfect station. So let’s see how to capture screen on mac OS Mojave while utilizing shift-command-5.
How to capture the entire screen:
First of all, click (the Capture Entire Screen button) available in the onscreen controls. As a result, your pointer will certainly change to a camera. After that, click on your target screen to capture or click on Capture in the onscreen controls. Lastly, use the thumbnail to markup, share, save, or whatever you prioritize.

How to capture a window:
Firstly, click (the Capture Selected Window button) available in the onscreen controls. As a result, your pointer will change to a camera. Subsequently, click on your desired window to take a screenshot of it. Moreover, press and hold the Option (⌥) key while clicking in order to remove the window’s shade from the picture. Lastly, utilize the resulting thumbnail in order to markup, share, or save your captured screenshot.
How to capture a selected part of the screen:
Click (the Capture Selected Portion button) available in the onscreen controls. Now drag to select the area of the screen that requires capturing. After that, click on the capture in the onscreen controls in order to take the picture. However, you can also move the entire selected portion through dragging from within the selection. Lastly, markup, share or save the captured area with the help of a thumbnail.
How to capture a menu:
First of all, click on the menu to expose its contents. While the menu is being opened, press the keyboard shortcut i.e shift-command-5. Now just follow the same steps that lead you to capture the window. As a result, you will have a thumbnail of your captured menu which you can markup, share or save.
Markup share and save:

As you will take a screenshot, a thumbnail of the captured picture will appear in lower right corner of screen. So, there are many ways to deal with the thumbnail which are stated below:

- Either do nothing with the thumbnail and swipe it to the right thus the screenshot will be saved automatically.
- However, you can click on the thumbnail and open the screenshot. If required, then edit it with the help of markup tools available in the toolbar. Moreover, you can also click if you wish to share the picture.
- In addition, dragging the thumbnail will certainly allow you to move the captured picture to any of the desired locations. For example, to an email, a document, a finder window or the trash.
- Control-click the thumbnail to utilize further options. For instance, you can change the location of the saved screenshot or delete it without saving.

Related Posts:
TinyTake is a free screen capturing and video recording solution built by MangoApps. MangoApps is an employee platform that combines popular applications like Intranet, workspaces, file sharing, knowledge management, messaging, training, recognition and more into one comprehensive portal. Companies of all sizes deploy the MangoApps platform to centralize these must-have functions into one single tool. This powerful platform approach gives employees everything they need in a simple, easy-to-use interface increasing engagement, productivity, and collaboration across your entire company.
