FE File Explorer is a powerful file manager app on Android and iOS. It can access not only local files, but also files on your computer, NAS and cloud storages. Transfer files from any location to any location. Stream movies and music to your Android phones and tablets. Directly view and manage documents, photos and files without downloading. Features:. Access network shares on macOS, Windows. Android File Transfer. One of the most popular and easiest ways to transfer files between Android.
- This Android Manager for Mac is a great backup assistant. It helped me backup all text messages and contacts on my Samsung Galaxy S3 to Mac without losing any info.12345
- This software is very practical. Next time when I need to backup files, it is still my first choice.12345
- It can help directly download, install and uninstall apps on computer. That's very convenient.12345
Android To Mac Transfer App
NextThis Amacsoft Android Manager for Mac is very functional and practical. With it, you can not only backup everything on your Android device to Mac computer, but also manage files at will. For example, if you are going to backup contacts, you can work this software to achieve that. Meanwhile, you are allowed to directly add, edit or delete contacts on Mac OS X. In addition, this program provides you with a search box, which can help find the targeted phone numbers in a short time.
Share Media Files Between Android Phone and Mac
After working this Amacsoft Android Manager for Mac on your computer, you will see that all media files, like photos, music, eBooks, videos, etc, are arranged on the main menu.

* Export Media Files to Mac - It only takes a few clicks to export all photos, music or videos to Mac OS X. And you can search photos by date. If you like shooting family videos with your Android mobile phone, this program can help you backup them to PC or share with others.
* Import from Mac to Android Device - After downloading some photos or movies on Mac, you can operate this software to import them to your Android mobile phone with a few clicks.
Copy Android SMS & Contacts to Mac as a Backup
Data losses always happen without warning. Then you can't miss this Amacsoft Android Manager for Mac, which can also act as backup assistant to help transfer vital data on your Android device to Mac computer as a backup.
*Every detail of your text message conversations and contacts can be scanned and listed on the main interface. By running this program, you can backup the whole content without loss. Plus, you can delete the contacts as many as you want.
* Your exported contacts will be saved to Mac computer as CSV format or VCF and HTML formats. Then you can take them for further usages whenever you want.
Manage Android Files as Needed
This Amacsoft Android Manager for Mac is pretty functional. After launching it on Mac, you will see several options on the menu are available.
* You are able to preview all files of your Android smart phone or tablet PC on Mac computer. Then you can edit, add or delete them as you like.
Work as SMS Assistant
After previewing all text messages and contacts of your Android phone on Mac, this Amacsoft Android Manager for Mac can help you directly send messages to others as well.
* With it, you can text to any phone number on your contacts list. Thus, if you need to send SMS messages from Android phone/tablets to Android or iPhone on Mac computer, this SMS assistant must be your best choice. And the messages can be exported and saved as HTML and TXT formats.
* If you want to send the same message to multiple people simultaneously, this software can help you achieve that within seconds.
Summary: This article is going to show you the best Android Device Manager for your reference. You can read this page to learn the features and how to perform it in details.
Due to the high price of iPhone and the favorable price of Android ones, Android phone and tablets account for lots of market share all over the world as time passed by. And an increasing number of people tend to use Android smart phone such as Samsung, LG, and HTC, etc. But no matter what brand cell phone you are using, it will always come to a situation that the storage of the phone is not enough. Many aspects can lead to this, such as the swarm of the contacts, text messages, videos, and music. This may probably drive you crazy when you want to add some new contacts or videos. So what can be done to improve this situation?
See Also: How to Send Text Messages from PC to iPhone/Android/BlackBerry
It's quite easy. We are going to introduce a full-featured Android device manager called MobiKin Android Device Manager (with its Mac version) to be your assistant. With the help of the software, you are able to transfer content from Android phone to computer, and vice versa, edit and manage phone data on computer directly. It is compatible with almost all Android phones and tablets.
Now you can follow me to the world of this fantastic manager software:
By the way, here are two versions of this Android manager program. You can choose one of them to download according to your computer.
Can't Miss: How to Transfer Files from Android to PC with WiFi
Part 1. One-click to Backup & Restore Your Android Files
At first, you need to use a USB cable to connect your Android phone to computer and then launch the installed program on PC. Here, you should remember to open the USB debugging on your device or it won't be able to be detected by the tool.
Next, on the main interface of the software, you need to tap on the “Super Toolkit” option at the top and you will see the options Backup and Restore.
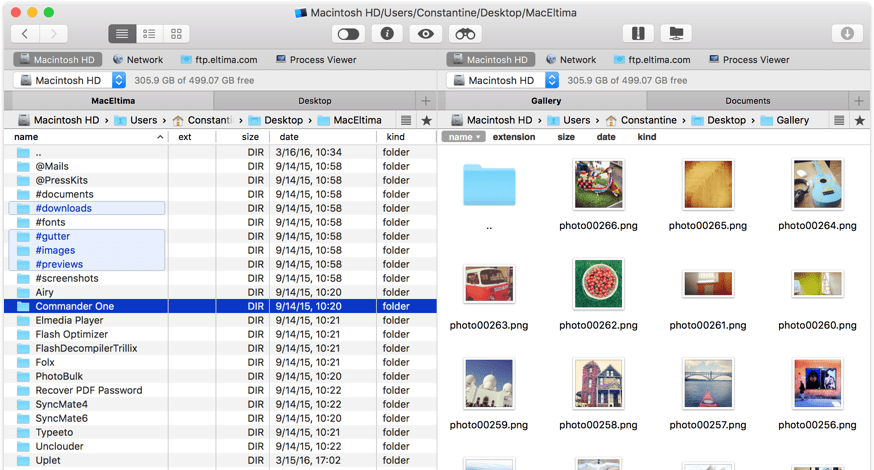
To backup your Android data within one click, you have to tap on the Backup option on the screen and a pop-up window with several options like Apps, Contacts, Messages, Music, etc. will appear. You can tick the folder that you want to backup and select a location to save the files. At last, you can tap on the “Back Up” button to start the moving process.
To restore the backed up data with this software, you can also simply tap on the option 'Super Toolkit'> 'Restore' and select the files you want to recover and hit 'Restore' button to get them back.

Part 2. Transfer Data between Android Devices and Computer
First of all, you should make the connection between your Android device and computer:
- Install the Android device manager software on your computer. Then, link your Android device to the computer via a USB cable. Enable USB debugging on your phone to make it be recognized by the program. After that, you will also see the following screenshot.
Note: If your Android device is failed to be recognized, you need to find a solution for it firstly.
Transfer to computer: All the transferable and manageable file types are listed on the left penal. Just select the file types you want to transfer to computer and click the 'Export' button from the top menu.
Transfer to phones: Click the button of 'Import', 'Add' or 'New' button from the top menu to transfer files from computer to your Android phones or tablets.
Part 3. Edit and Manage Android Contacts Info on Computer
You can click 'Contacts' first on the left column. All contacts will be scanned out and you will see several managing options displayed on the top menu. Now you can manage these details as you want.
New - Add new contact info into your device;
Edit - Modify the data like add group, add number, address, etc. to the existing contact as you like;
Delete - Remove unused or unnecessary info from your Android address book on PC directly;
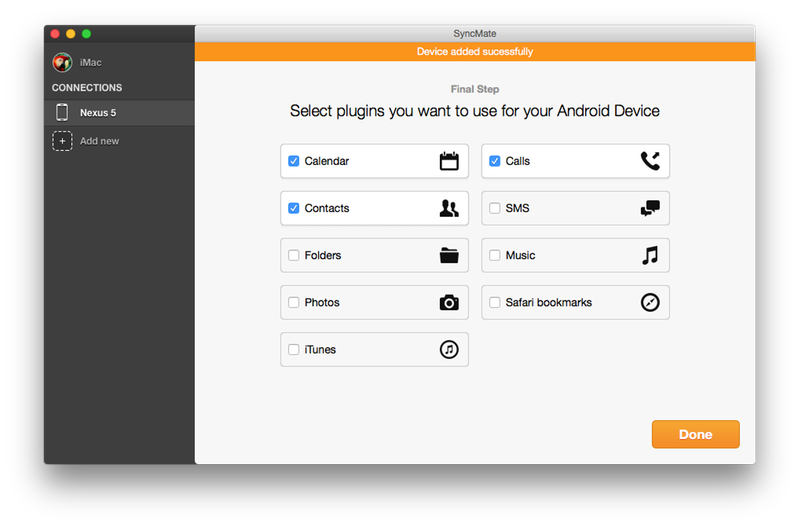
Export - Move your selected contact info from your device to computer;
Import - Load the contact backup file from computer to Android devices.
Part 4. Edit and Send Text Messages/SMS on Computer
After entering the 'SMS' category in the program, you can deal with your messages via below icons that are shown on the top menu:
New - Open a pop-up window, and here you can send messages to any people you like;
Delete - Remove any text conversation from your Android device on PC as you like;
Export - Backup selected messages to desktop computer in specific formats;
Import - Load the backed up messages to Android device.
Part 5. Manage or Transfer Android Media Files
Select 'Photos', 'Videos', 'Music' and 'eBooks' categories from the left side bar, and managing these media files by clicking the following button that are located on the top menu of the interface:
Add - Import any pictures, music, videos, books you want from desktop computer to Android phone or tablet;
Delete - Remove unwanted images, music, videos, books from Android easily;
Best Android File Manager For Mac
Export - Copy the selected media files from Android to computer for backup or other uses as you like.
Part 6. Manage Your Apps without Limitation
Tap on the 'Application' folder in the left panel and then all the applications on your device will be displayed in the right pane. After that, you are capable of install, uninstall or export the Apps on your phone without any limitation.
Android File Transfer For Macbook
Install- Install some new and wanted application to your Android phone;
Uninstall- Remove some Apps that you don't like or use anymore to make room for some new files;
Export- Move some applications from your phone to computer to make a backup.
Now, you have a simple understanding about this Android device manager and it's your time to free download the program to have a try!
Video Tutorial:
Android File Manager For Mac
Related Articles
Android File Manager For Mac
How to Manage or Edit HTC Contacts on PC or Mac
How to Transfer or Copy Contacts from HTC to Computer
How to Transfer Contacts from Android to Computer
