Apple's Mini DisplayPort adapters work with Mac models that have a Mini DisplayPort , Thunderbolt port , or Thunderbolt 2 port when using Mac OS X Leopard 10.5.6 or later:
These adapters don't work with the Apple Thunderbolt 3 (USB-C) to Thunderbolt 2 Adapter, which doesn't support Mini DisplayPort displays.
The Apple 30' can use the apple DVI dual link to mini display port adapter, but you can try a dual link DVI to HDMI adapter. I found these as potential solutions for getting the 30' display working but have not tried them yet: (1) the days way for those that want a mini display port to HDMI. Explore the world of Mac. Check out MacBook Pro, iMac Pro, MacBook Air, iMac, and more. Visit the Apple site to learn, buy, and get support. The Mac Pro featured an NVIDIA GeForce 7300GT as the graphics card in its base configuration which is capable of running a 30″ Cinema Display and another 23″ display simultaneously. The Mac Pro is also available with both the ATI Radeon X1900XT card and the. The 30-inch Apple Cinema Display brings life to everything you watch or see from your Mac or PC computer. The wide-screen display comes through in HD on an LCD monitor. You can find the sleek aluminum design for a low price on eBay, and spruce up your desktop or table in your office or home. Apple 30' LCD Cinema Display - This huge 30' computer monitor is perfect for the prosumer and professional alike. Imagine multi-tasking with multiple full-size windows open simultaneously, or editing video with a super-wide timeline! It has a native resolution of 2560x1600, and a contrast ratio 400:1, for stunning quality on a Mac G5 powered.
Apple Mini DisplayPort to DVI Adapter
The Apple Mini DisplayPort to DVI Adapter connects a Mac that has a Mini DisplayPort , Thunderbolt port , or Thunderbolt 2 port to a display that uses a single-link DVI cable.
This adapter supports display resolutions up to 1920 x 1200.
Apple Mini DisplayPort to Dual-Link DVI Adapter
The Apple Mini DisplayPort to Dual-Link DVI Adapter connects a Mac that has a Mini DisplayPort , Thunderbolt port , or Thunderbolt 2 port to a display that uses a dual-link DVI cable.
This adapter supports display resolutions up to 2560 x 1600. To use it with a dual-link DVI display such as the 30-inch Apple Cinema HD Display, connect the USB cable from the display to the USB-A port on the adapter, then connect the USB-A cable on the adapter to the USB-A port on your Mac.
Apple Mini DisplayPort to VGA Adapter
The Apple Mini DisplayPort to VGA Adapter connects a Mac that has a Mini DisplayPort , Thunderbolt port , or Thunderbolt 2 port to display that uses a VGA cable.
This adapter supports display resolutions up to 1920 x 1200. To achieve resolutions greater than 1600 x 1200, displays with high refresh rates might require that you lower the refresh rate.

Because the VGA connection is analog instead of digital, HDCP-encrypted content might not play back, or might play back at a lower resolution.
Learn more

DVI cables that provide additional pins for an analog signal aren't compatible with the fully digital DVI port on either of the DVI adapters.
30 Display For Macbook Pro
You can make all of your displays mirror each other, or extend your workspace with different apps and windows on each display. If you use an external display with your Mac notebook, you can also use closed-display mode.
Check your requirements
- Check the ports on your Mac to find out whether you need an adapter.
- Check how many displays your Mac supports: Choose Apple menu > About This Mac, click Support, then click Specifications. On the webpage that appears, the number of displays your Mac supports appears under Video Support.
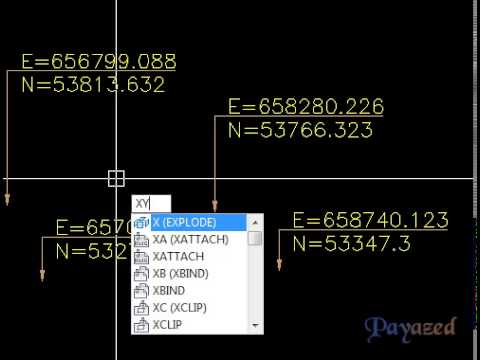
Use extended desktop mode
Maximize your workspace with extended desktop mode, which lets you enjoy full-screen apps and windows on each monitor. Then, use Mission Control to organize apps and windows across your displays. If your Dock is on the bottom of your screen, it appears on any of your displays when you move your pointer to the bottom edge of your display.
Turn on extended desktop mode
- Make sure that your external display is turned on and connected to your Mac.
- Choose Apple menu > System Preferences, then click Displays.
- Click the Arrangement tab.
- Make sure that the Mirror Displays checkbox isn’t selected.
Arrange your displays or change your primary display
So that you can move apps and windows across your displays in one continuous motion, arrange your displays to match the setup on your desk. You can also change your primary display, which is where your desktop icons and app windows first appear.

- Choose Apple menu > System Preferences, then click Displays.
- Click the Arrangement tab.
- To change the position of a display, drag it to the desired position. A red border appears around the display as it's moved.
- To set a different display as the primary display, drag the menu bar to the other display.
Use video mirroring
30 Display For Mac Desktop
With video mirroring, all of your displays show the same apps and windows.
Turn on video mirroring
- Make sure that your external display is turned on and connected to your Mac.
- Choose Apple menu > System Preferences, click Displays, then click the Arrangement tab.
- Make sure that the Mirror Displays checkbox is selected.
Use AirPlay
With Apple TV, you can mirror the entire display of your Mac to your TV, or use your TV as a separate display. To turn on AirPlay, follow these steps:
- Make sure that your TV is turned on.
- Choose in the menu bar, then choose your Apple TV. If an AirPlay passcode appears on your TV screen, enter the passcode on your Mac.
- Mirror your display or use your TV as a separate display:
- To mirror your display, choose , then choose Mirror Built-in Display.
- To use your TV as a separate display, choose , then choose Use As Separate Display.
- To turn off AirPlay, choose , then choose Turn AirPlay Off.
If you don't see in the menu bar, choose Apple menu > System Preferences, click Displays, then select the 'Show mirroring options in the menu bar when available' checkbox.
30 Display For Mac Osx
Learn more about how to AirPlay video from your Mac.

30 Display For Macbook
Learn more
